Cara Install Windows 10
loading...

Sebelumnya sudah WinPoin jelaskan berbagai cara upgrade ke Windows 10 terbaru, mulai dari menggunakan Windows Update, Upgrade Assistant, Media Creation Tool, hingga melalui file ISO. Beberapa diantaranya bisa kamu baca disini:
Nah karena ada salah satu dari teman pembaca yang melakukan request, maka kali ini WinPoin tuliskan tutorial lengkap cara install Windows 10 terbaru (Anniversary Update) melalui file ISO. Bukan dalam rangka upgrade ya, tetapi untuk clean install / fresh install.
Persiapan
Ada beberapa hal yang perlu kamu persiapkan sebelum melakukan instalasi:1. File ISO Windows 10 Terbaru
Kamu bisa download melalui Media Creation Tool ataupun dengan tool Windows and Office ISO Downloader. Kedua cara ini sangat WinPoin rekomendasikan karena sumber ISO nya langsung dari server Microsoft.Baca caranya disini:
- Cara Download File ISO Windows 10 via Media Creation Tool
- Download File ISO Windows Langsung dari Server Microsoft dengan Windows and Office ISO Downloader
2. USB Flashdisk / DVD
Kamu bisa memilih salah satu, apakah membuat media instalasi Windows di USB Flashdisk atau DVD. Dua-duanya mudah untuk dilakukan. Caranya bisa kamu baca disini:- Cara Membuat Bootable USB Flashdisk Windows 10 dengan Rufus
- Cara Membuat Bootable DVD Windows 10 dengan Mudah
3. Mengubah First Boot
Untuk bisa booting melalui media instalasi (USB Flashdisk / DVD bootable), kamu perlu mengubah first boot di BIOS / UEFI untuk boot dari media tersebut.Selain mengubah melalui setting konfigurasi, biasanya BIOS / UEFI juga dilengkapi opsi boot option dengan menekan tombol tertentu, misalnya saja ESC atau tombol lain sesaat sebelum booting (setiap brand berbeda).
4. Mempersiapkan lisensi
Jika kamu sebelumnya sudah pernah memanfaatkan upgrade gratis dari Windows 7 / 8.1 ke Windows 10, maka device kamu sudah tercatat memiliki lisensi Digital Entitlement. Dengan begitu kamu tidak perlu menyiapkan lisensi lagi. Cukup skip jika Windows 10 meminta detail lisensi saat instalasi, dan setelah proses instalasi selesai maka Windows 10 akan teraktivasi secara otomatis begitu terhubung dengan internet. (Baca: Apa itu Aktivasi dengan Digital Entitlement?)Tetapi jika device kamu belum memiliki lisensi Digital Entitlement (belum pernah upgrade gratis ke Windows 10), maka kamu perlu menyiapkan genuine key Windows 10. Dan beruntung, sampai saat ini kamu masih bisa menggunakan lisensi Windows 7 / 8.1 genuine yang kamu miliki untuk aktivasi Windows 10. (Baca: Kamu Masih Bisa Mengaktifkan Windows 10 dengan Lisensi Windows 7 atau 8.1)
NB: Kalau kamu lupa detail product key Windows yang kamu gunakan saat ini, Kamu bisa mengetahuinya dengan mudah menggunakan Windows key finder tool. (Baca: Cara Menemukan Product Key / Lisensi Windows dengan Mudah)
Mulai Instal Windows 10
Nah kini kamu tinggal tancapkan saja USB Flashdisk bootable / masukkan DVD bootable sesuai dengan media instalasi Windows 10 yang sudah kamu buat sebelumnya.Lalu boot dari media tersebut.
Akan ada notifikasi “Press any key to boot from…”, tekan saja salah satu tombol (terserah yang mana) untuk booting dari media instalasi tersebut.
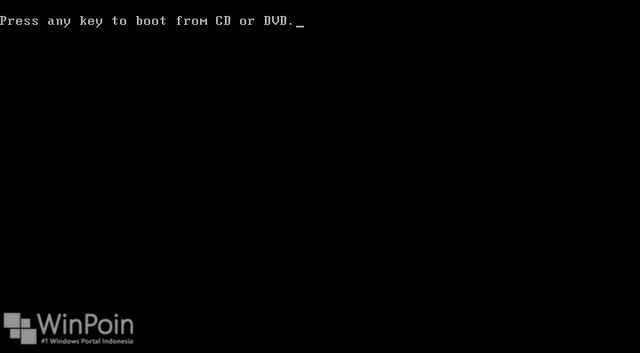
Setelah itu komputer akan boot melalui media instalasi tersebut, dan installer Windows 10 akan muncul.
Pilih bahasa, lalu Install.
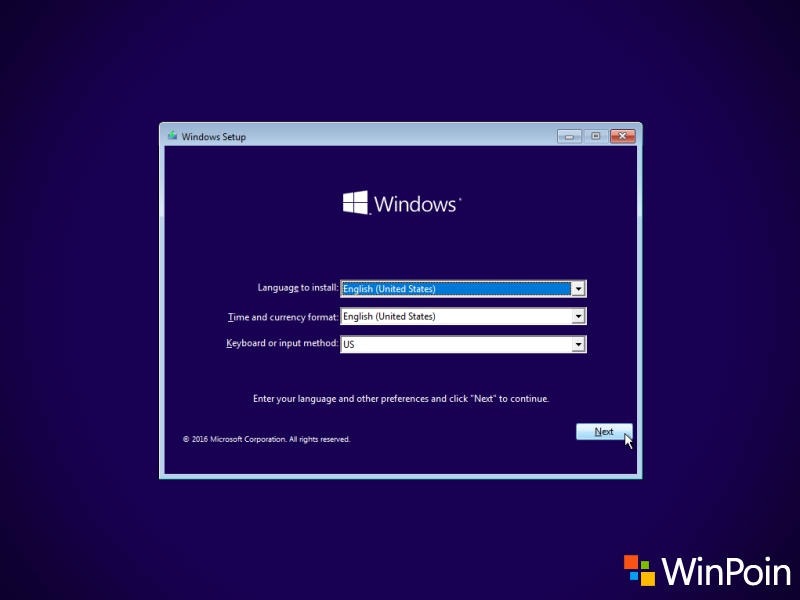
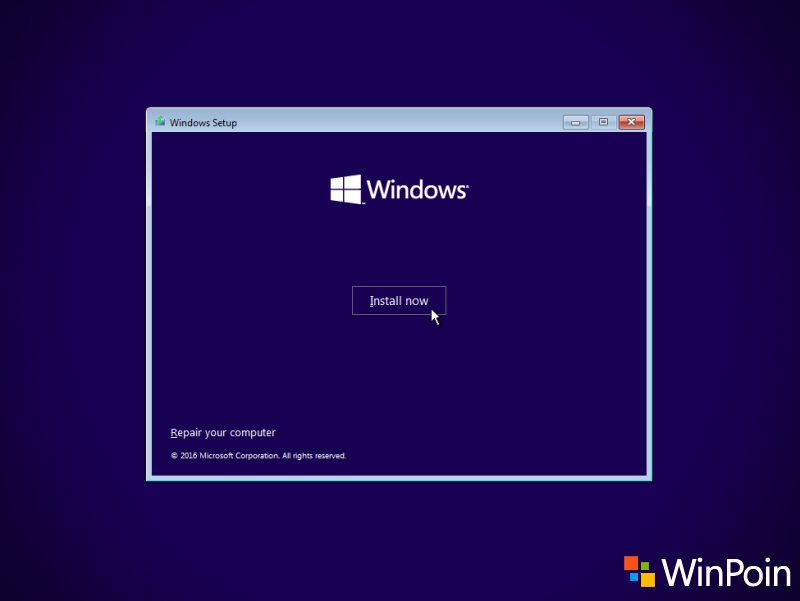
Namun karena saya merupakan pengguna Windows 10 dengan lisensi Retail, maka tinggal masukkan saja product key yang dimiliki disana, dan Next.
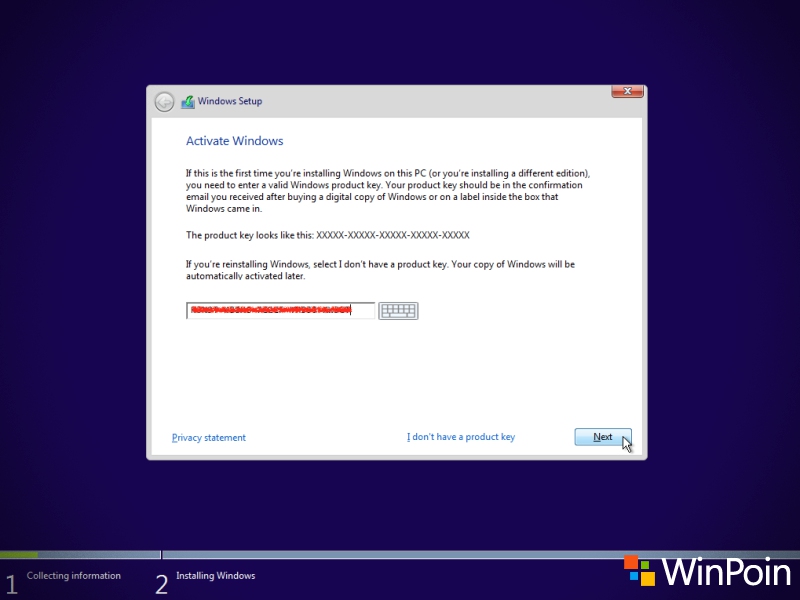
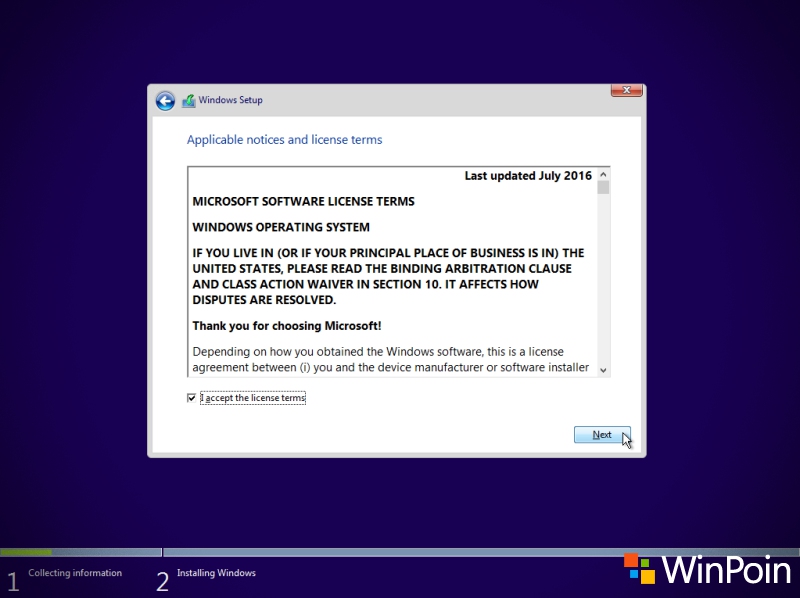
Karena tujuan saya clean install, maka saya pilih Custom Install untuk memformat drive C sebelum proses instalasi.
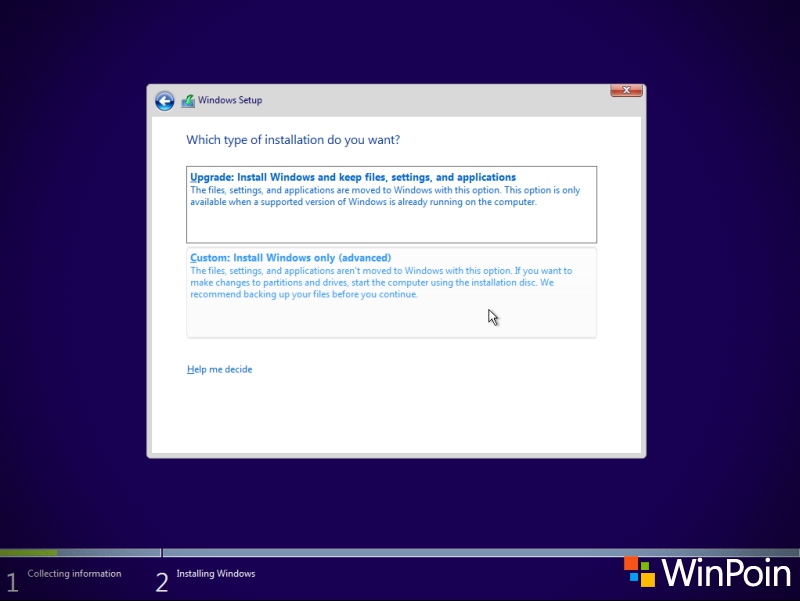
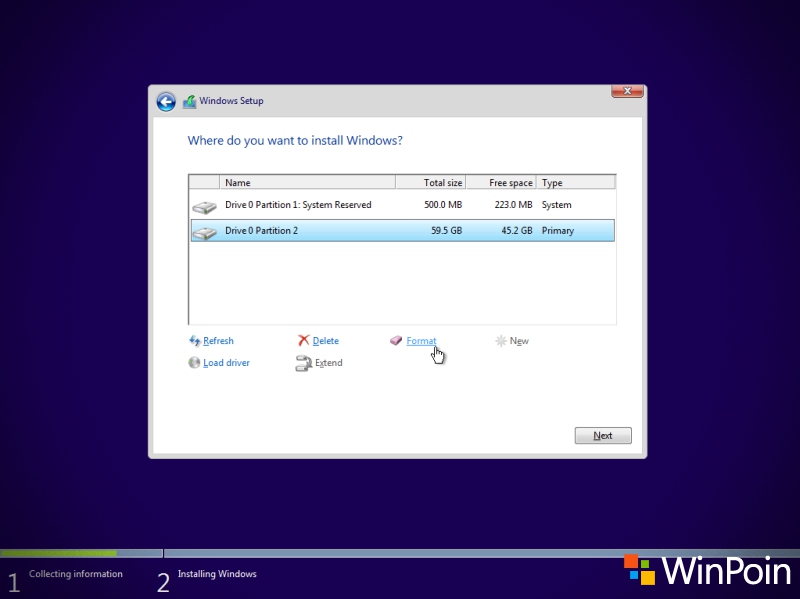
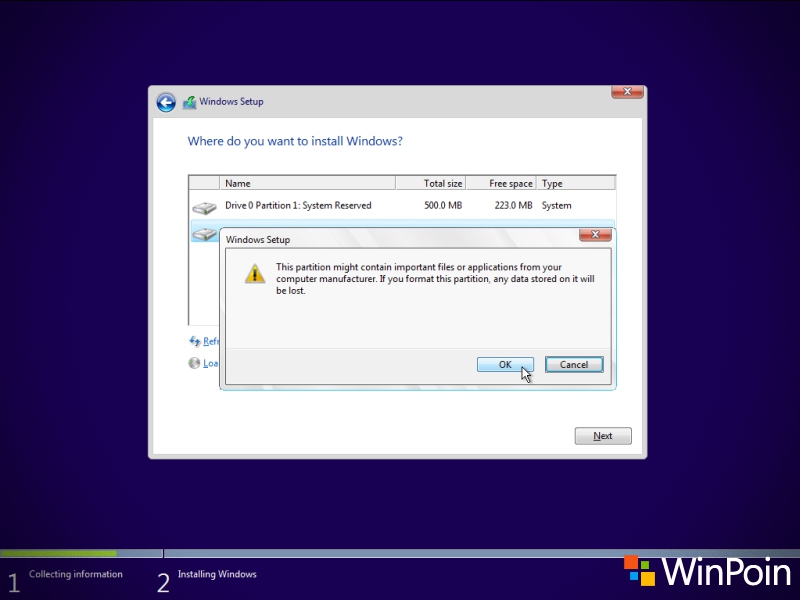
NB:
- Kamu tidak perlu memformat drive lain selain C.
- Memformat drive C akan menghapus semua data di drive tersebut, tanpa mempengaruhi isi data di drive yang lain.
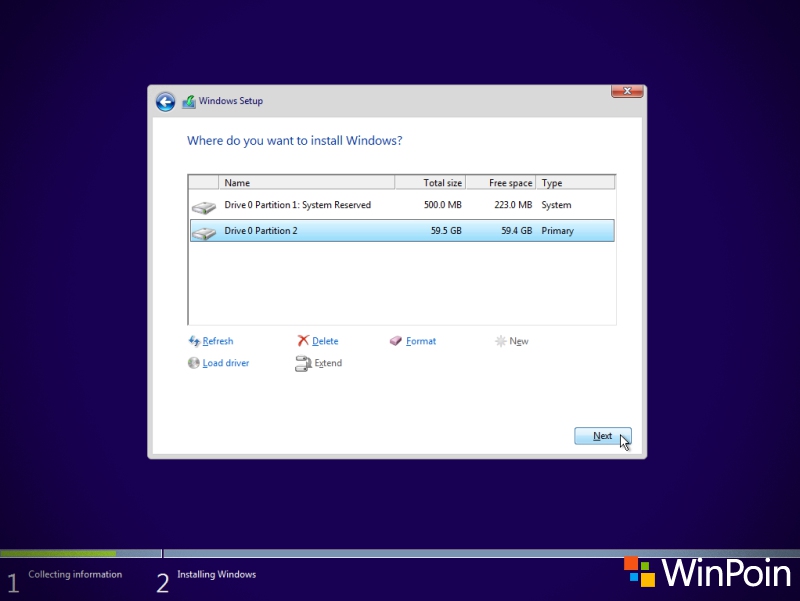
Kini kamu tinggal menunggu hingga proses instalasi selesai.
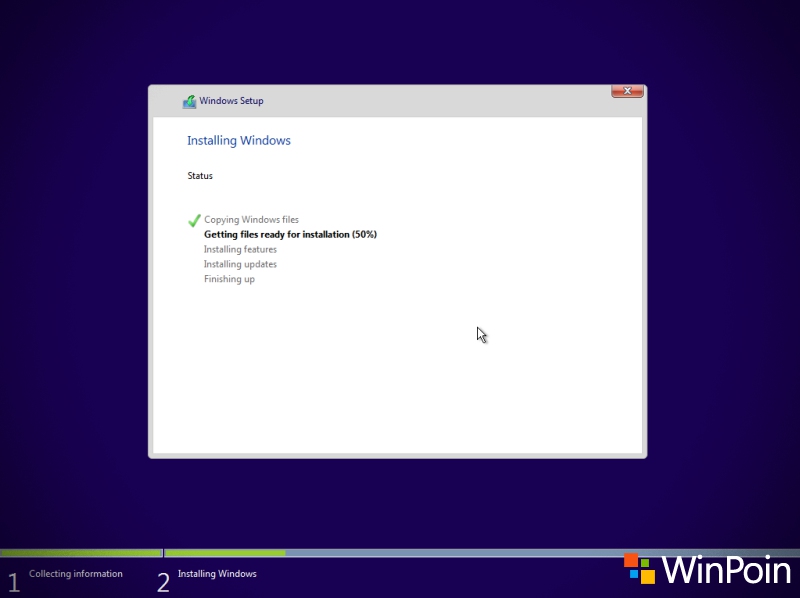
NB:
- Jangan heran jika selama proses instalasi PC kamu bakal restart beberapa kali.
- Biarkan berjalan sampai selesai dan jangan mematikan atau merestart paksa selama proses instalasi berlangsung.
- Jika di awal proses ketika muncul notifkasi “Press any key to boot from…” kamu menekan tombol untuk masuk boot ke media instalasi, untuk selanjutnya kamu tidak perlu melakukannya. Jadi jika ada notifikasi “Press any key to boot from…” yang muncul setelah restart selama proses instalasi, biarkan saja.
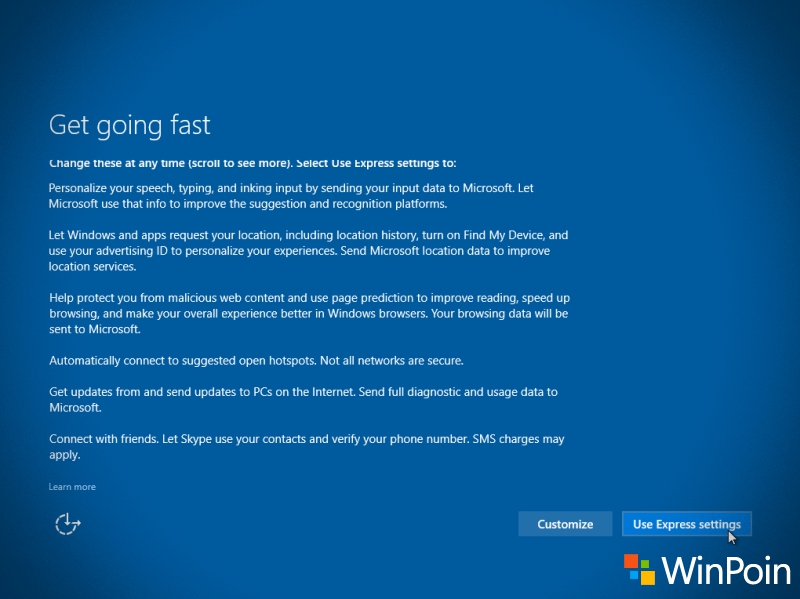
Pilih I Own it jika itu adalah PC milik kamu sendiri. Nantinya kamu bisa memasukkan Microsoft Account kamu kedalamnya.
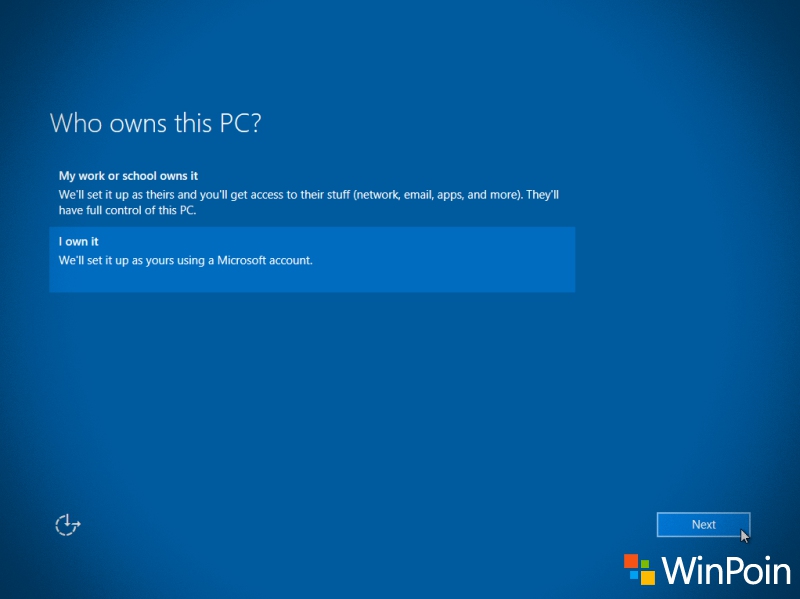
Masukkan Microsoft Account kamu (bisa email Outlook.com) saat diminta. Jika belum memilikinya kamu bisa skip dulu untuk mendaftar dan login setelah proses instalasi selesai, atau langsung tekan Create One untuk mendaftar langsung di proses instalasi.
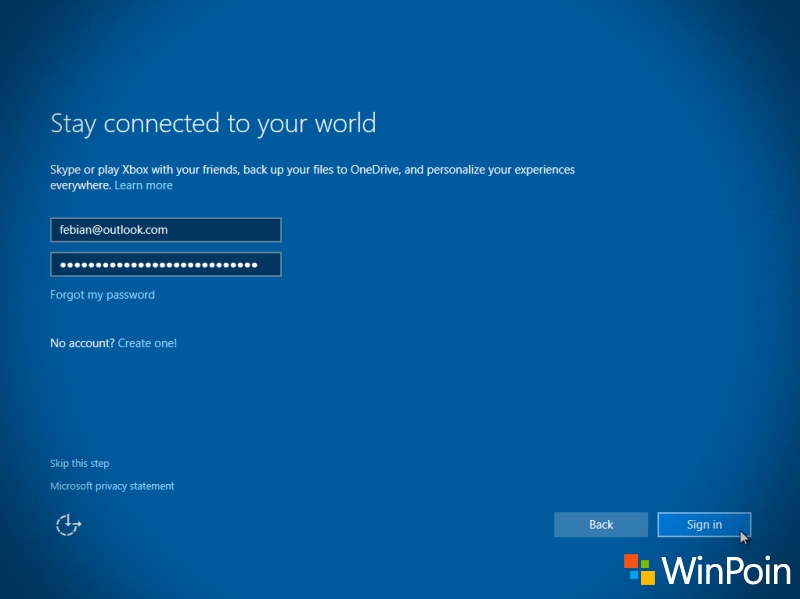
Kamu bisa setup PIN agar proses login ke Windows 10 berjalan lebih cepat. Ini sangat WinPoin rekomendasikan karena lebih simple daripada harus memasukkan password yang panjang setiap kali akan login ke Windows.
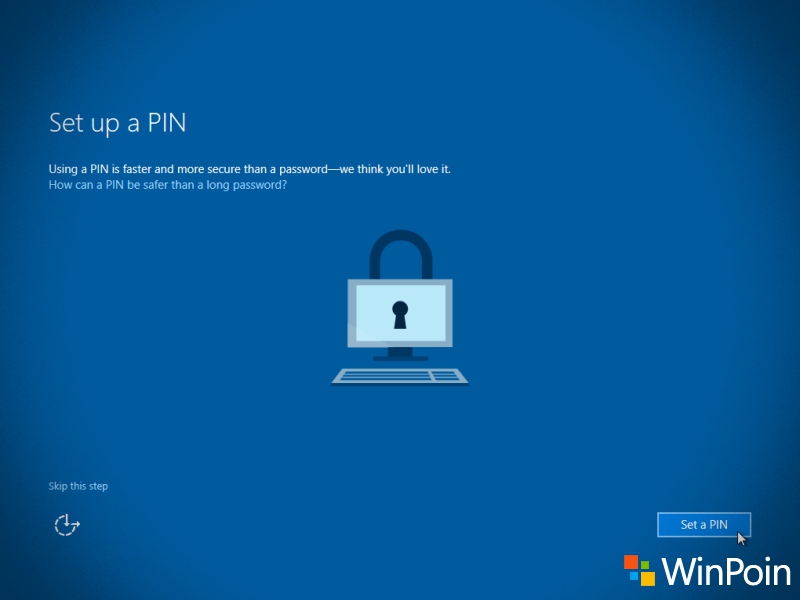
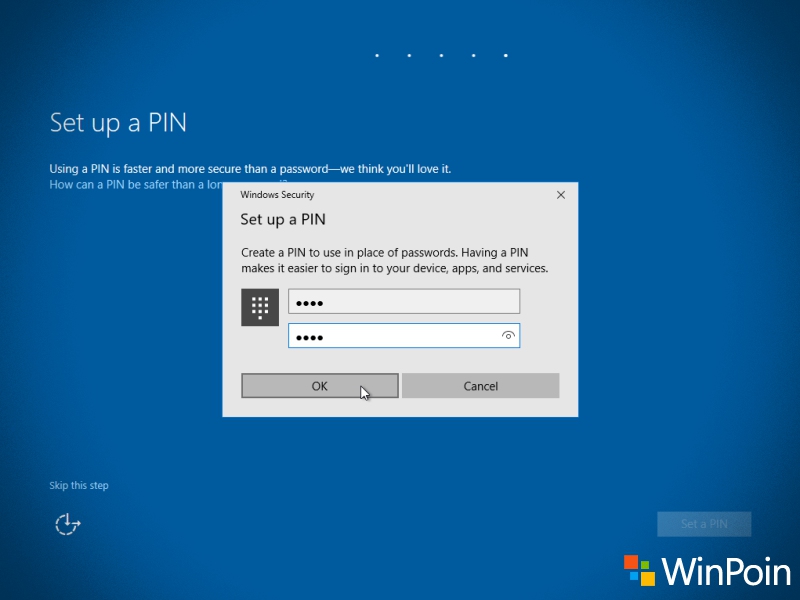
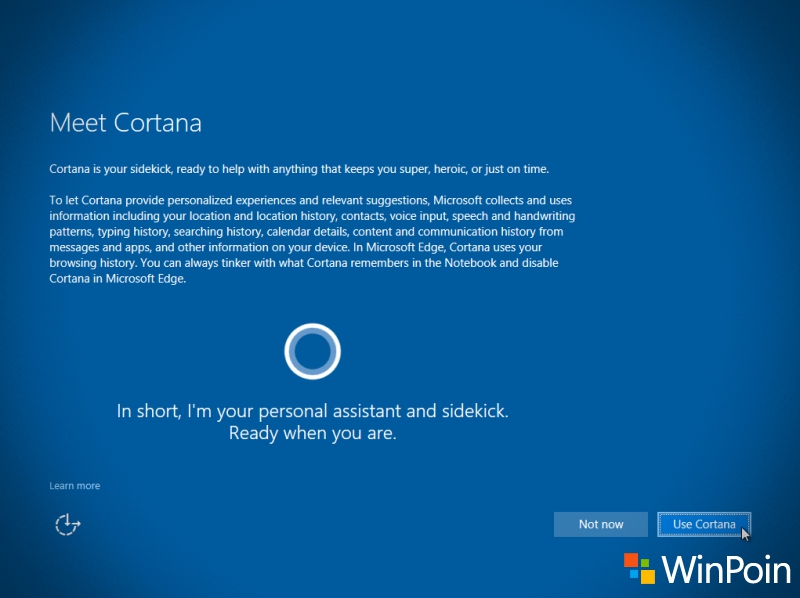
Sekarang kamu hanya perlu menunggu sebentar dan proses instalasi Windows 10 telah selesai.
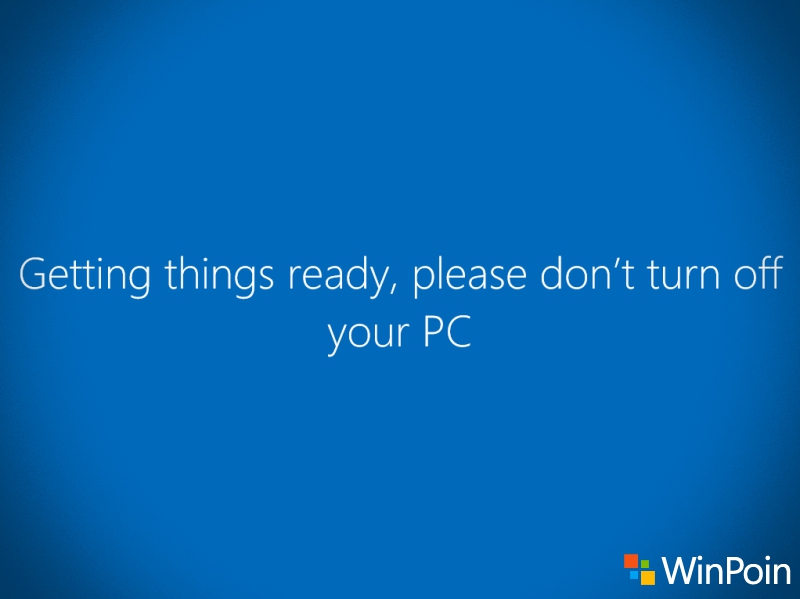
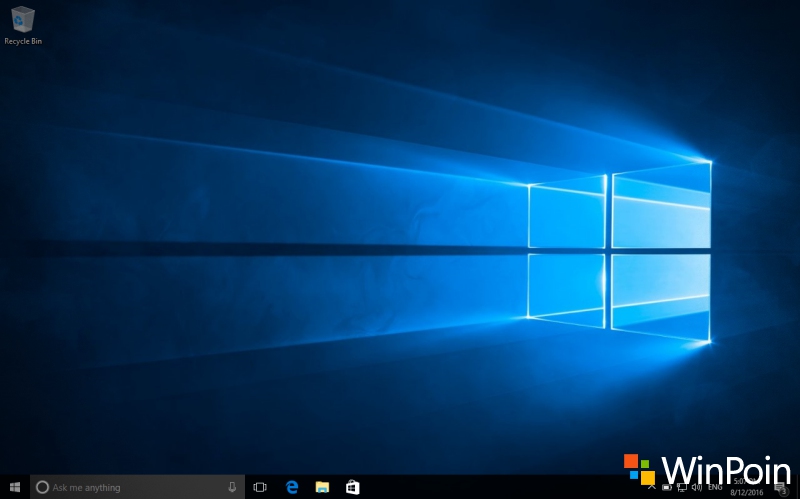
Itulah cara instal Windows 10 terbaru melalui file ISO
souce :https://winpoin.com

Post a Comment